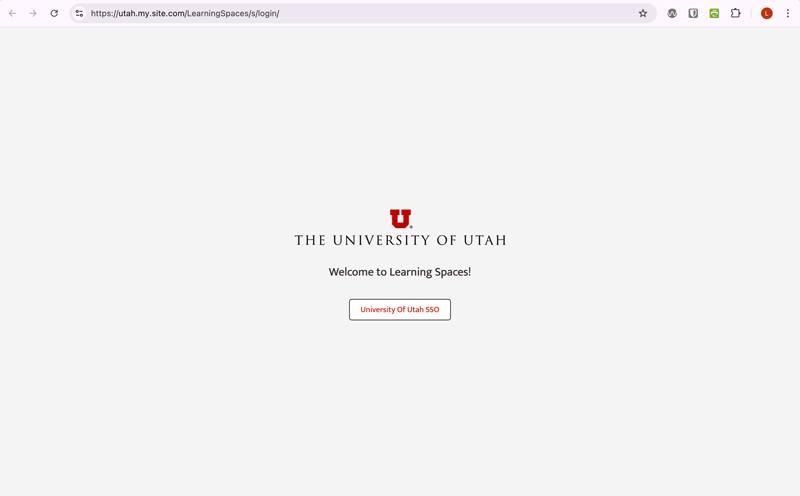Fiscal Year 2027 (Spring 2026)
Learning Spaces proposal submission guide
Required elements
Before creating your proposal in the Learning Spaces portal, ensure that you have a plan to obtain or create all the required elements.
Summary video
Like last year, the Teaching and Learning Portfolio (TLP) requires a two- to five-minute video as part of each proposal. Please provide the URL to the video. You can use the university’s video repository to host your video by logging in to MediaSpace and selecting “Add New.”
The video does not need to be professional quality. Please do not use music and/or animation. The intent is to provide more context about your proposal. You may consider covering the following in your summary video:
- How the provision of student computing funds will help students in your college/unit
- A description of how the requested items will be used
- Why the items are needed
- How faculty input informed this year’s request
- Any additional information the committee should consider in reviewing your proposal
Reconciliation of past awards
Confirm whether SCF funds from the past two years have been spent. This step is part of the proposal submission process in the portal.
Lab usage statistics
Lab usage statistics are required for any lab-related requests. If you request Learning Spaces funds to replace lab computers, the committee requires statistics from the fall 2025 semester detailing lab usage. Although not required, the university provides the Labstats tool to assist in lab data collection. Please contact Matt Irsik if you have questions about setting up Labstats.
AV estimates from Digital Learning Technologies (DLT)
The deadline to request estimates for audiovisual (AV) installation projects is Wednesday, November 26, 2025. You must have the estimate prior to submitting your proposal. To request estimates, please complete the AV Equipment Installation request form. For more information, please visit the DLT knowledge article about AV installation requests.
1003 fund type
For awards to be transferred, each applicant’s organization requires a chartfield. The funds can be transferred only to a 1003 fund and will not be transferred until one is created and provided. Please ensure that a proper 1003 fund type is provided in the application for a speedy transfer. Any changes in the funding type will be communicated as decided by the university budget committee.
Leadership contact and approval
You must provide a contact from your organization’s leadership who can validate that your proposal represents the needs of the entire college/center. For colleges, the leadership contact should be the dean or an associate dean. For centers, you may list the director. This requirement is meant to ensure that applicants consider the needs of the entire organization in the application.
Task force meeting
Submitters will meet virtually with the Learning Spaces Task Force in February 2026 to discuss their submission and answer any questions.
Proposal steps
Getting started
Please email classhelp@utah.edu:
- Your college/center’s technical lead for the proposal
- The leadership contact who will sign off on the proposal
- A pedagogical reviewer for the proposal
Accessing the portal
Navigate to the Learning Spaces portal. Select University of Utah SSO to proceed to your Learning Spaces homepage.
Creating a proposal
On the Learning Spaces homepage, select Create New Proposal.
A Create New Proposal pop-up window will appear. A few fields auto populate for convenience but can be changed at your discretion. Please provide a Chartfield number, URL to your two- to five-minute summary video, and Proposal Abstract | Description.
By default, as the logged in user, you are the Primary Contact. Please ensure to enter the information for your leadership contact.
Once you have entered your proposal information, scroll to the bottom of the Create New Proposal pop-up window and select Save Proposal Information. You will be able to edit the proposal later.
Before finalizing the proposal submission, you may upload proposal documentation, such as support and reconciliation documentation, to the Create New Proposal pop-up window.
Don’t worry if you do not have these documents at this point in the process. You can add them to the proposal at any time before final submission.
When you are ready to proceed, select Continue to Proposal.
After the proposal is created, if you wish to return later from a cache-cleared browser, you can navigate to https://utah.my.site.com/LearningSpaces/s/login/, log back in to the Learning Spaces portal, and select the proposal you would like to continue working on.
On the proposal homepage, you can View or Edit your proposal, Create New Requests, Upload Files, and finalize the proposal submission by selecting Submit Proposal.
The Submit Proposal button on the proposal homepage submits the proposal. You will not be able to make additional edits after submitting the proposal, so this should be your final step in the process.
Creating a request
Once you are ready to attach projects to your proposal, select Create New Request at the bottom of the proposal homepage.
A Create New Request pop-up window will appear. You must provide a Request Name, Request Description,Number of Students Benefitted, and whether you need DLT to work an AV estimate for this project.
Once you have entered your request information, select Next at the bottom of the window to proceed.
The request is now created. Select Go to New Request and you will be redirected to the request homepage.
On the request homepage, you can View or Edit your request, Create New Line Items, and Delete Line Items you do not wish to keep.
To delete a request, select Delete.
Creating a line item
Once you are ready to create line items for this request, select Create New Line Item at the bottom of the request homepage.
A Create New Line Item pop-up window will appear. You must provide an Item, Quantity, Unit Cost ($), Matching Funds ($) your department will provide, if any, % Benefit, and Type of Request.
The % Benefit value reflects how much benefit the line item has to students. For example, if you have a $500 line item and the % Benefit is 50% for students, then the system will record a request for $250.
Once you have entered your line item information, select Next at the bottom of the window to proceed.
After reviewing the summations, select Make a change to edit the line item or Confirm information to create the line item and return to the request homepage.
On the request homepage, you can access updates from the added line item. Specifically, the Totals Requested section now reflects the line item information. If you add additional line items, the Total Requested section will update with the aggregate information of all line items under this request.
To create an additional line item for this request, select Create New Line Item and repeat the process of creating a line item.
If you wish to examine any line item or request you have created, select the auto-generated Line Item Number or Request Number. This will take you to the respective line item or request where you will be able to View, Edit, or Delete the chosen line item or request.
Note that when looking at a list of line items, requests, or proposals, only five items are displayed at any time. To see a complete list of your line items, requests, or proposals, select View All at the bottom right of the page.
Submitting a proposal
Once you are done creating all requests and line items for those requests, and you are ready to submit the proposal, select Proposal Number at the top right of the request homepage as shown below.
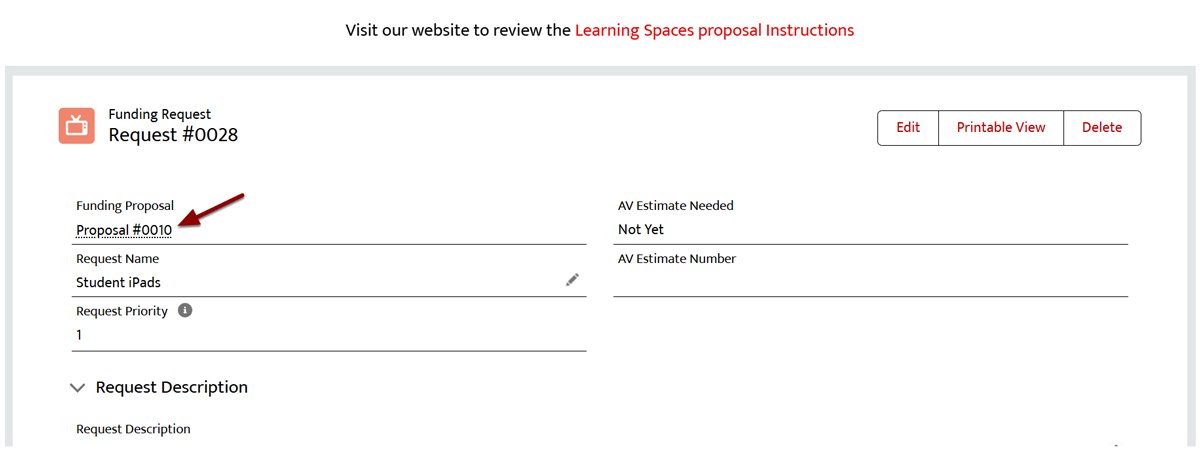
Select the Proposal Number to submit the proposal.
If you are on a line item homepage, you must first select Go to Request to return to the request homepage.
If you are coming back from a cache-cleared browser, you can navigate to https://utah.my.site.com/LearningSpaces/s/login/, log back in to the Learning Spaces portal, and select the proposal you would like to submit.
Once you are on the proposal homepage and you are ready to submit, please take a moment and scroll to the bottom of the page to examine the Files section. If you did not upload additional documents when creating the proposal, this is where you can upload them now by selecting Upload Files.
Note that after submitting the proposal, you will not be able to add any additional documents.
When you are ready to submit the proposal (having created all the necessary requests and line items, and uploaded any additional documents), select Submit Proposal in the middle of the proposal homepage.
A Submit Proposal pop-up window will appear so you can review and edit the proposal since you will be unable to edit it, including all requests and line items, after submission. Select Next to proceed through the pages, entering any missing information as you go. Once you are sure you are ready to submit, confirm the submission by selecting Yes, I am ready to submit my proposal in the bottom right of the window.
If you are not ready to submit your proposal, close the pop-up window and you will be directed back to the proposal homepage to continue working on it.
Navigate back to the Learning Spaces homepage at https://utah.my.site.com/LearningSpaces/s/login/ to access your proposals and create new ones, as necessary.
Once back on the Learning Spaces homepage, select the auto-generated Proposal Number to view submitted proposals or continue working on your proposals.
Submission assistance
If you have any questions as you work on your Learning Spaces proposal, please email classhelp@utah.edu and use the subject “Learning Spaces Help.”